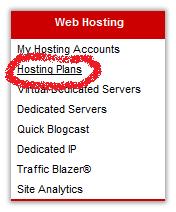| Hosting Minnesota Web Mobile-Optimized Site |
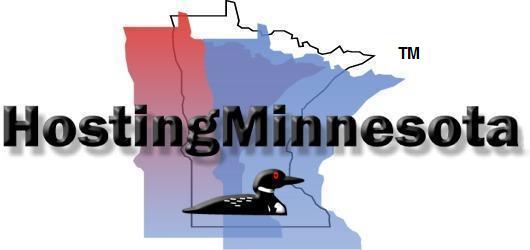 Powering Minnesota Web Hosting Since 1997 |
Feeling Minnesota? HostingMinnesota.com |
|
|
|
Migration Instructions
First,
login to your account on our legacy system at
www.hostingminnesota.net (Figure 1):
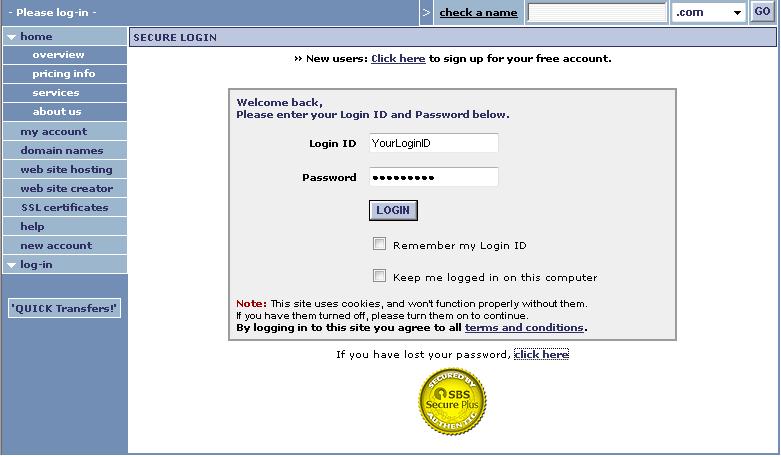
Figure 1
Select your domain name(s) (see Figure 2):
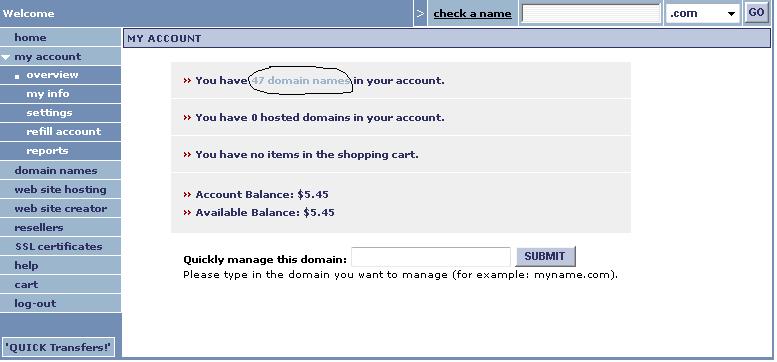
Figure 2
Select the domain(s) you are going to transfer (see Figure 3):
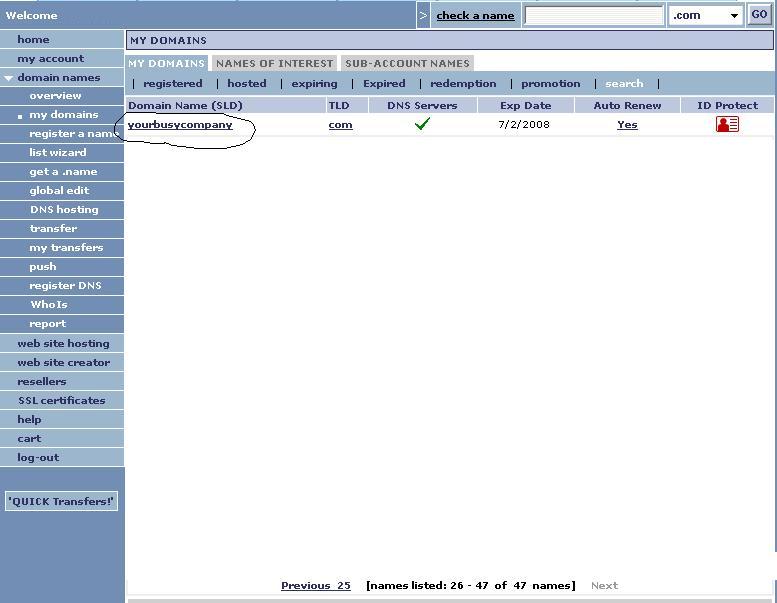
Figure 3
Make note of the current DNS servers, and then scroll down to the bottom and select Contact/WhoIs Information (see Figure 4):
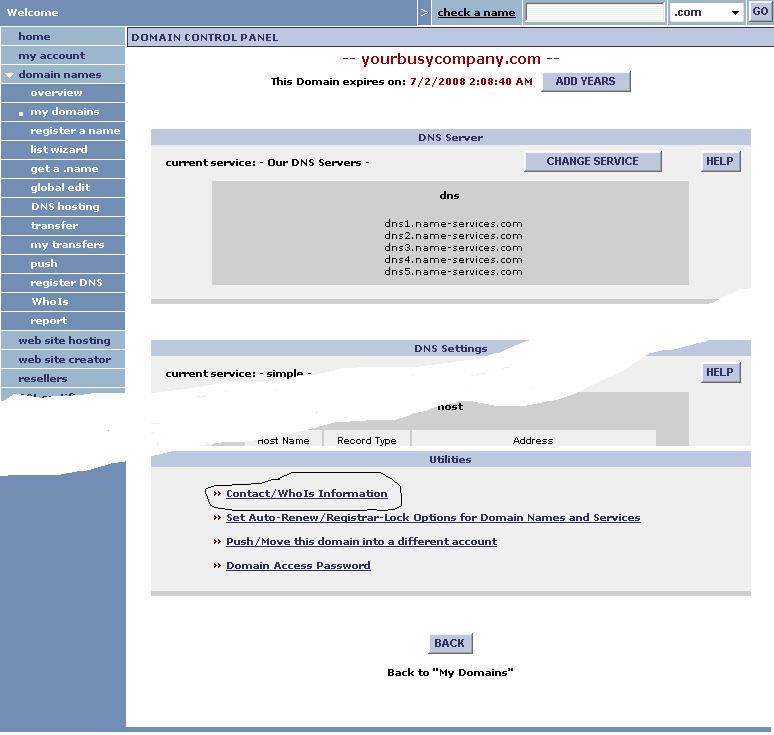
Figure 4
Select "Email Authorization Code to Registrant" (see Figure 5):
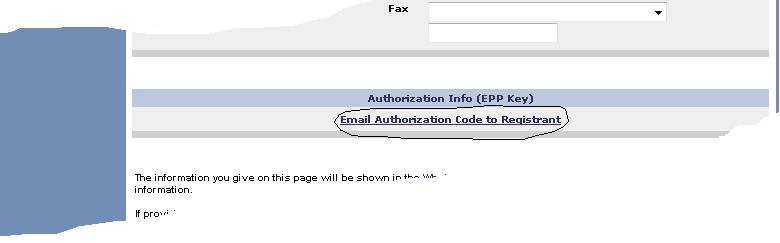
Figure 5
You will be emailed an authorization code that you will use in the very last step of the migration process (see Figure 6):

Figure 6
Now is a good time to go back to that first page to verify that your domain is unlocked so it can be transferred (see Figure 7):
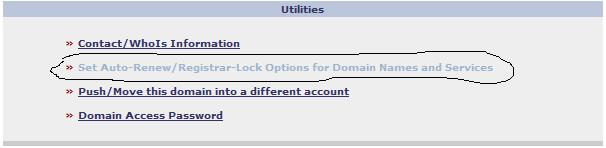
Figure 7
Select "Set Auto-Renew/Registrar-Lock Options..." and verify that it is not checked (see Figure 8):
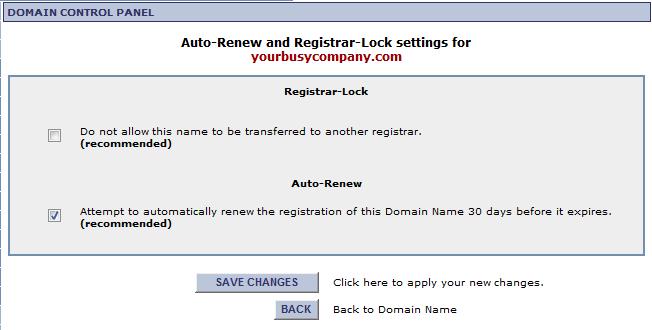
Figure 8
Now point your browser to our new site at
http://transfers.hostingminnesota.com (see Figure 9)

Figure 9
You will find this spot to enter the domain name you are
transferring (see Figure 10)
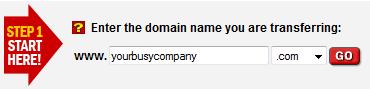
Figure 10
After you enter the name you can proceed to checkout (see Figure 11):
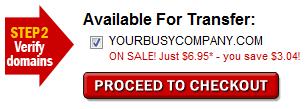
Figure 11
If there are e-mail accounts or web hosting associated with your domain name, for now, select "Keep the existing nameservers..." (see Figure 12). If there is no web hosting or e-mail set up you will probably want to select "Change my transferring domain names..." If you are an advanced user and have made custom changes to your DNS Settings you will need to enter those changes once the transfer is initiated. Not sure? No problem. You can stop right here and no changes will have been made...no harm done. Just call our dedicated expert, Mike, right away and together you can sort through this part.
952 448-3735, extension 116.

Figure 12
Ready to move forward? Proceed through the checkout process to complete your purchase. Be sure to keep your new Customer Number and password in a safe place (see Figure 13).
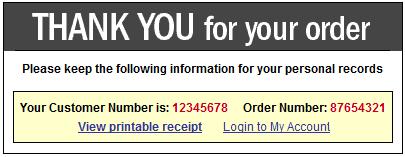
Figure 13
You will shortly receive two e-mail messages, a "Transfer
Acknowledgement" and a "Transfer of..."
To complete the transfer you must:
- Go to the home page and select "My Account"
- Enter your log in name or customer number and password, then click "Secure Login." Please check your Order Confirmation for Account Information.
- Select "Pending Domain Transfers" from the list (see Figure 14).
- Select the domain you wish to transfer, and click "Authorization" (see Figure 15).
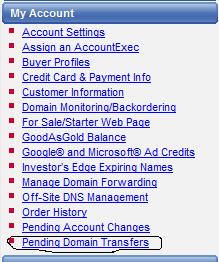
Figure 14

Figure 15
You will be asked to provide the Transaction ID and Security Code from your e-mail in order to process the domain transfer. Please copy and paste them into the corresponding fields when asked (see Figure 16):
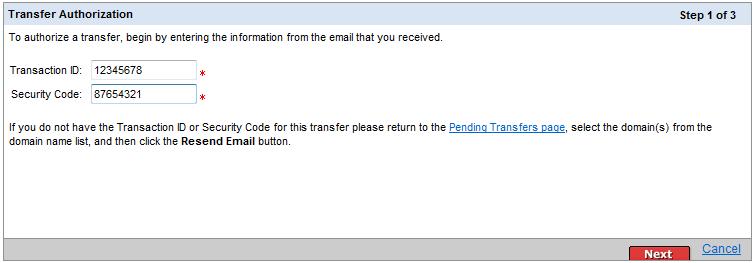
Figure 16
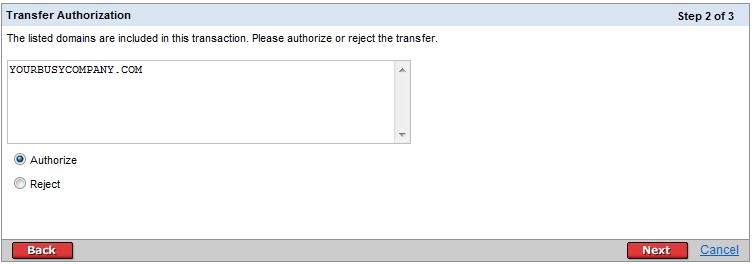
Figure 17
Enter the authorization code you sent to yourself way back at the the beginning of the process (see Figure 18):
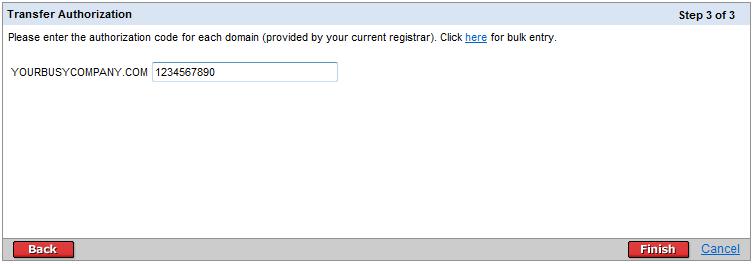
Figure 18
That's it! Your transfer will be completed in approximately five days.
To add a hosting account, login to your account:

Select Hosting Plans: